Your Park Electric account is available online for payment and billing information. We encourage our members to set up an account so they can access this information at any time. To access our Customer Service Portal, start by going to the homepage of the website and clicking on the blue button at the top marked "Member Portal". This will take you to the homepage of the Customer Service Portal. Please click on a menu link below for more information about the different sections of the portal.
**Please note: The Customer Service Portal is only available to renters for using the Quick Pay feature. Renters are unable to set up an account to view or pay bills online.**
Customer Service Portal Frequently Asked Questions
If you are new user of the system, you will need to create a new username and password. Use the steps below to get started:
- From the homepage of the portal, select the "My Account" drop-down menu and go to the "Account Profile" item.
- Click on the words "Create Account" at the bottom of the Sign In box.
- On the next screen, enter the account number including the three numbers after the dash and the last four digits of the phone number on file.
- Choose "Residential" from the account type drop-down menu. (All accounts are considered residential at Park Electric.)
- Click "Continue".
- On the next screen, enter the personal information for the account - First name, last name and e-mail address are required.
- Click "Continue".
- On the next screen, enter a User ID (must include one numeric character)
- Select a password that is a minimum of 10 characters long, and has a combination of upper case, lower case, number and symbols. Enter the password again then click "Continue".
- Click "Create".
The confirmation page will then display. Click "Login to my Account" to login and begin viewing your Park Electric account information online.
For privacy reasons, passwords cannot be reset at the office. We can change the email on file or the phone numbers associated with the account. Follow the instructions below to reset your password:
- Click the green "Sign In" button at the top right of the Customer Service Portal homepage.
- Click the words "Forgot Password?" under the Login fields.
- Enter the account number or the user ID in the appropriate fields.
- Enter the last four digits of the pone number associated with the account.
- Click the "Request Reset Link" to have a password reset link sent to the email address on file for the account. A confirmation message will show after the last step is completed.
This feature allows anyone with an account number and last four digits of the phone number associated with an account to make a payment. There are two ways to access the Quick Pay feature. One is located on the homepage of the Park Electric website. It is a blue button located at the top of the screen. You can also find the Quick Pay feature on the homepage of the Customer Service Portal. Just look for the black bar in the center and click the blue "Quick Pay" button there.
Please note the following:
- All payments made online will incur a fee of $1.00 for echeck transactions and $3.95/$300 credit card transactions.
- The Quick Pay feature is the only means for renters to pay with an echeck or credit card online.
Once you have navigated to the Quick Pay screen, follow the instructions below to make a payment:
- Enter the full account number, which includes the last three digits after the dash, and the last four digits of the phone number in file. If the phone number on file is incorrect, please call the office to have it corrected.
- Select "Yes" if the question about the street address is correct. If the street address is not correct, verify the account number and contact the office with any issues.
- Click "Proceed and Pay" after reviewing the account information.
- Enter the amount you would like to pay. The system automatically populates the amount owing on the account, but this amount can be changed.
- Click "Continue" after the amount and payment information have been entered.
- If all the information is correct, select the "Submit" button on the last page to process the payment. A payment confirmation screen should then appear once the transaction is complete.
Members can view bills online. For privacy reasons, you must be logged into the account to view the bills.
**Renters are not able to view bills online at this time.**
There are several different ways to view the bill online. Here is one way it can be done while viewing the billing and payment history:
- From the "My Account" drop down menu, select "Account History".
- From this screen, you can select any of the bills, payments, or the billing history to see more detail.
- Selecting the "Billing History" will take you to a screen with a list of bills and amounts. To view a PDF of the individual bill, click on the binocular icon on the list on the left.
Below is an example of the Account History screen.
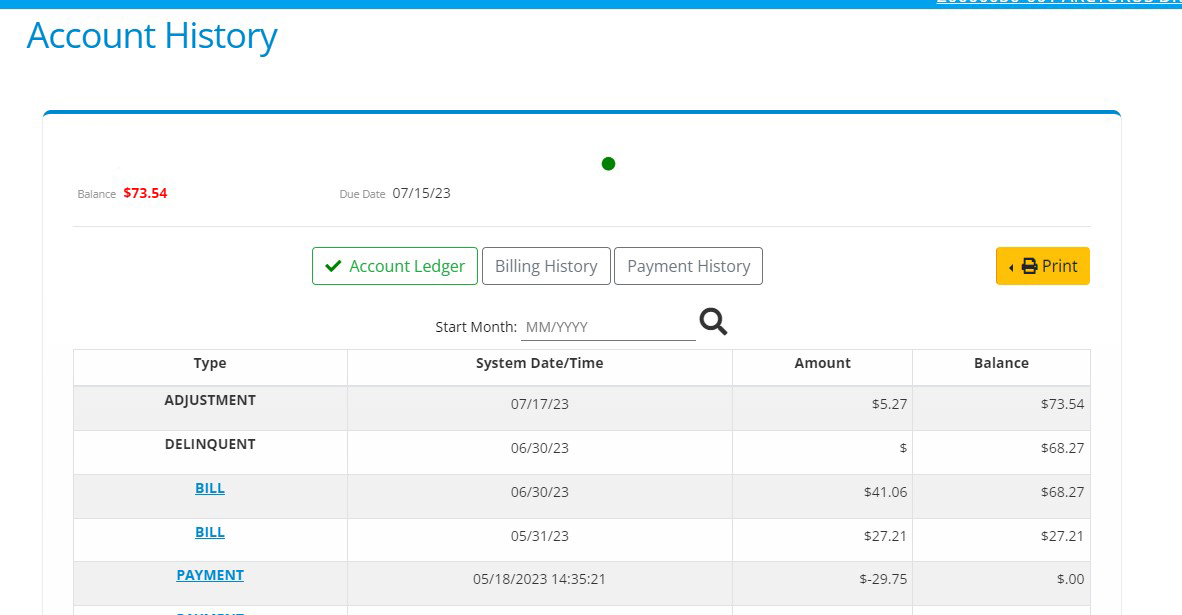
Members can make payments, set up auto-pay with a credit card, and sign up for ebills on the Customer Service Portal. To make payments or set up auto-pay, you will need to login in to your account and set up payment accounts in the "Payment Profile" first.
Setting up a Payment Profile:
- Go to the "Billing & Payments" drop-down menu and select "Payment profile".
- Click on the button for the profile you would like to create. This saves your checking or credit card information on a secure server for payments in the future.
- If your credit card expires, you must remember to update it in the system.
- After the profile has been set up, you can select it as a method of payment for bills going forward.
Setting up Auto-pay
Members can set up their own auto-pay online. All online payments are subject to a $1.00 echeck fee or a $3.95/$300 fee for a credit/debit card transaction. Renters and members are also welcome to contact the office to set up auto-pay with a checking or savings account for no fee.
- To set up auto-pay, go to the "Billing & Payments" drop-down menu and select "Auto Payments".
- Check the box next to the account that is being set up on auto-pay.
- Select an auto-pay date. (The due date for Park Electric bills is the 15th of every month, but any date can be selected.)
- Select the payment method from the drop-down box. This will reflect any payment methods that have been saved in the payment profile.
- A maximum payment amount can be selected, however if the bill total exceeds the maximum amount, no money will be withdrawn and the account may become delinquent.
- Click "Continue" at the bottom of the screen to complete the setup.
One Time Payment
After a member has logged into their account, a one time payment can be made from the home screen.
- Click on the box with the dollar sign ($) icon that says "Pay Now".
- Select the account or accounts that you would like to pay using the check boxes on the left side of the account numbers.
- Click "Continue to Payment".
- This will take you to the secure payment gateway where you can use a payment previously set up or enter new payment information.
- Clicking the green "Continue" button will take you to a confirmation page for the processing of the transaction.
- After the transaction has been completed, a confirmation page will appear.
Members can sign up for paperless billing notifications in the portal. This option is not available to renters at this time. Follow the steps below to get signed up:
- After logging in, navigate to the "Billing & Payments" drop down menu.
- From here, click on the "Bill Notification" item.
- This will allow you to select standard paper billing, ebill, or both. Please note: If you have a renter that is receiving a copy of the bill, you must select standard or ebill and standard. Selecting ebill only will not produce a paper copy of the bill for the renter.
